La clase al revés o flipped classroom es un término que de un tiempo a esta parte está teniendo una muy buena aceptación en el ámbito educativo, porque viene a ser la superación de lo que se podría considerar el modelo tradicional de impartir una clase.
Este no es el primer artículo de Justifica tu respuesta sobre la clase al revés o flipped classroom. Si quieres saber más sobre este término te invito a que leas los artículos titulados Cómo dar una clase al revés o flipped classroom en 5 sencillo pasos y Cómo dar una clase sin dar una clase ¿Qué? ¿Cómo? En ambos artículos explico qué elementos son los necesarios para llevar a cabo una clase al revés tanto dentro como fuera del aula. En este sentido, el artículo de hoy se centrará en qué programa utilizo para grabar la pantalla del PC para luego utilizar dicha grabación como una herramienta para llevar a cabo una clase al revés o flipped classroom.
Imagen extraída de Shutterstock
Cómo grabar la pantalla de tu ordenador con el programa Camtasia Studio.
Existen varios programas para grabar la pantalla de tu ordenador. Hay que tener en cuenta el sistema operativo que se utiliza para dicha grabación. El programa al que me referiré y que utilizo para grabar el audio y el vídeo de mi ordenador es compatible con los sistemas operativos MAC y Windows.
¿Qué es Camtasia Studio? El programa para grabar la pantalla de tu PC.
Camtasia Studio es un programa de grabación y edición de vídeo creado por la empresa TechSmith. Entre sus múltiples funcionalidades está la que utilizo para grabar mis videotutoriales del blog y los contenidos de mis asignaturas. En concreto utilizo la aplicación Camtasia recorder ya que es la que me permite grabar todo lo que ocurre en mi pantalla.
Ventajas del programa Camtasia Studio para dar una clase al revés.
La ventajas son muchas, pero de entre todas ellas destacaría las siguientes:
- Te permite grabar toda la pantalla de tu PC o la zona que quieras seleccionar.
- Además de grabar lo que ocurre en la pantalla de tu PC, también te permite la opción de aparecer en una de las esquinas de la pantalla y grabar las explicaciones que lo que ocurre en la pantalla.
- Puedes editar el vídeo una vez hayas finalizado la grabación.
- Te permite insertar archivos de imagen y de audio de tu PC.
- Puedes incorporar múltiples efectos de transición.
- Tienes la opción de resaltar el puntero para centrar la atención sobre aquello que creas más conveniente.
- La calidad de la imagen y del sonido es excelente.
- Los archivos se exportan en formato .mp4
- Aunque el programa es de pago (unos 80€ para siempre y sin recargos anuales) tienes 21 días para probar la herramienta de forma totalmente gratuita.
- No requiere conocimientos avanzados de edición de vídeo. El programa es tremendamente intuitivo y en pocas horas puedes crear y editar vídeos sin la menor dificultad.
Pasos para grabar un vídeo con Camtasia Studio.
1. Una vez instalado el programa en tu ordenador, aparecerá la siguiente pantalla:
En esta pantalla aparecen las funcionalidades en la parte superior izquierda, la línea del tiempo en la parte inferior, la opción de grabar la pantalla completa o una parte, la posibilidad de que aparezcas o no en un recuadro de una esquina, la activación o no del micro y los botones de grabación (parte inferior izquierda) e inicio de la grabación (botón rojo central).
2. Una vez pulsado el botón inicio de la grabación, el programa tiene una cuenta atrás de 3 segundos. Transcurridos los 3 segundos se inicia la grabación de la pantalla.
3. El programa graba todo lo que ocurre en la pantalla de tu PC, así como todo aquello que dices en el caso de que creas conveniente explicar algo de lo que hace la pantalla.
4. El programa te ofrece varias opciones relacionadas con el momento de la grabación, es decir, puedes dar por finalizada la grabación, pausarla y reanudarla. Siempre sabrás si se está grabando la pantalla de tu PC porque aparece un icono en color rojo en la parte superior derecha, tal y como muestra la siguiente imagen:
5. Una vez finalizada la grabación, llega el momento de editar el vídeo e introducir todos los elementos que tiene el programa (cortar, copiar, transiciones, introducir texto, imágenes, audio externo, etc.)
6. Una vez finalizada la edición, Camtasia Studio te permite exportar tu grabación a Youtube o Google Drive, por ejemplo.
7. El vídeo que has grabado con el programa Camtasia Studio se guarda en formato .mp4
Estos son los pasos que te permiten grabar todo lo que ocurre en tu PC. Si te fijas bien, observarás que el proceso de elaboración de un vídeo lleva pocos minutos y es una herramienta fantástica para aplicar en tus clases el concepto de clase al revés o flipped classroom.
Aquí tienes un ejemplo de un vídeo grabado con Camtasia Studio:
Cómo usar el vídeo elaborado con Camtasia Studio para realizar una clase al revés o flipped classroom.
Ahora que tienes el vídeo elaborado llega el momento de utilizarlo para dar una clase al revés. En este sentido la mejor opción sería:
- Subir el vídeo a canal Youtube. Tan sólo tienes que crearte una cuenta en Youtube y subir los vídeos que vayas elaborando. Al principio tan sólo puedes grabar vídeos que no excedan de los 15 minutos. Así que mi recomendación es que los vídeos no excedan de los 5 minutos. Es mejor hacer tres vídeos de 5 minutos que uno de 15. La visualización por parte del alumno es mucho más efectiva.
- Subir el vídeo a la plataforma moodle de tu centro. Si tu centro dispone de una plataforma como moodle, es realmente útil poderlo subirlo a dicha plataforma, ya que una vez el vídeo está en la plataforma, puedes crear actividades con la herramienta hotpotatoes o crear cuestionarios, webquests, etc.
- Subir el vídeo a Google Drive. Otra opción muy válida es subir el vídeo a Google Drive para que todos los alumno puedan disponer de él a través de su cuenta de correo.
Una vez tienes el vídeo subido en alguna de las plataformas que acabo de nombrar, ya puedes crear una clase al revés, ya que tus alumnos podrán visualizar el vídeo tranquilamente en su casa las veces que quieran y a su ritmo. También pueden hacer en casa las actividades de control o de revisión. En clase tan sólo se tratará de trabajar aspectos relacionados con el vídeo, pero con un carácter más procedimental y, por ejemplo, mediante la creación de equipos de aprendizaje cooperativo.
Así de fácil es grabar la pantalla de tu PC y convertir una clase tradicional en otra experiencia totalmente diferente y tremendamente motivadora para tus alumnos. Así que sólo me resta animarte a que des el paso y grabes tu primer vídeo. Estaré encantado de escuchar tu opinión en los comentarios del artículo.


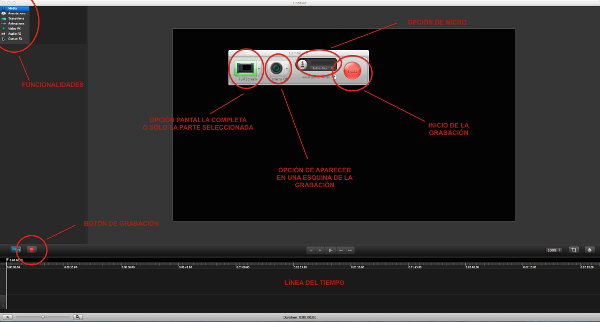
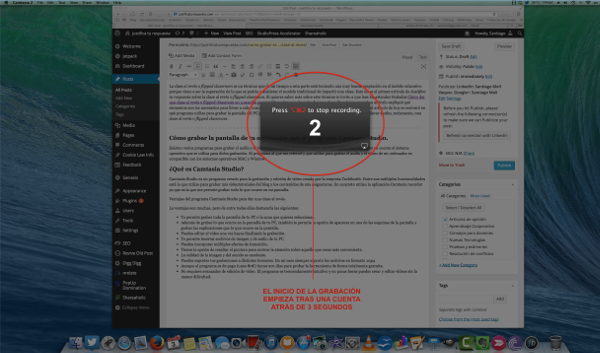
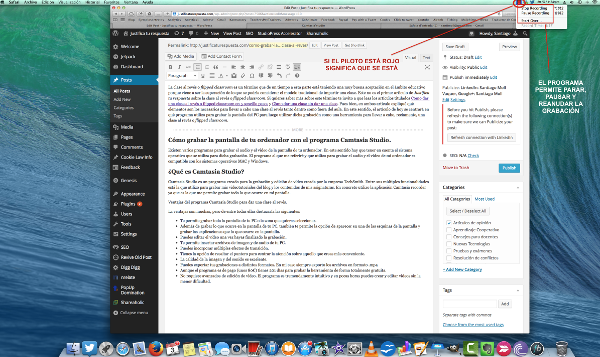
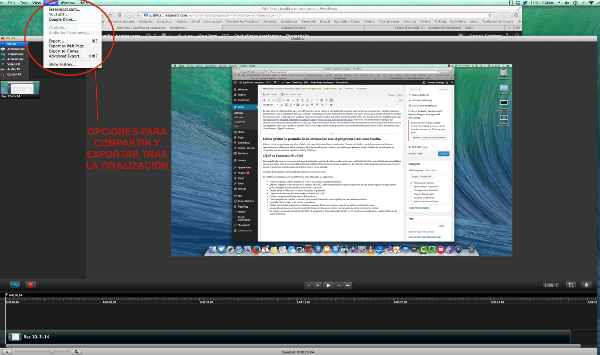
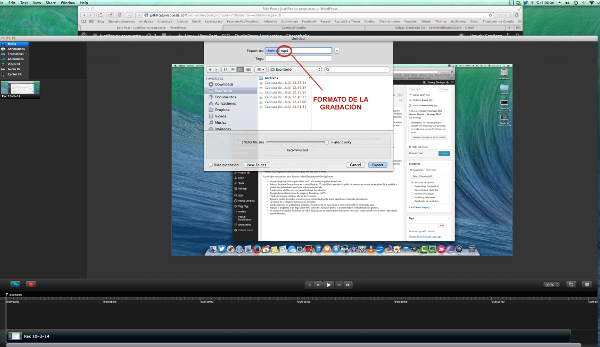



Estimado Santiago:
Muchas gracias por el artículo sobre el Camtasia.
Efectivamente, es un programa fantástico que utilizo desde hace un año.
Y gracias por las aportaciones de su blog.
Un saludo.
Juan Francisco Hernández Rodríguez
Gracias Juan. la verdad es que valió la pena la inversión. Se trata de un programa extraordinario para replantear la perspectiva docente. Un cordial saludo
También existe un programa gratuito de Microsoft
Gracias Jorge. Tomo nota 😉
Hola Jorge, ¿Cómo se llama el programa gratuito de Microsoft? Gracias de antemano…
Hola Santiago!!!
Gracias por tus aportaciones, son realmente fantásticas. Ahora quiero hacerte yo la mía. Ya lo sé, soy un especimen raro, pero no uso ni Microsoft, ni Apple. Soy de las que cree en el software libre y usuaria de Linux. Cuando quise iniciarme en el Flipped… ¡no me valían los programas convencionales! Mi opción fue Kazam, muy similar a lo que cuentas de Camtasia.
Simplemete quiero compartirlo por si a alguien le viene bien esta ayudita.
Un abrazo
Gracias Belén. He sido y sigo siendo usuario de linux. Muchas gracias por compartir esta fantástica recomendación
ESTIMADO SANTIAGO
Me parece extraordimario, esta propuesta ya que trabajo en Iztapalapa y el contexto es de población migrante, cuya característica es que los niños están solos casi todo el tiempo en casa y faltan por hacer tareas en casa. Esto es una alternativa que puede ser eficaz si la planeamos bien. Muchas gracias por compartir
Un placer Agustín. Cordiales saludos
Gracias Santiago.La verdad es que siempre me he preguntado como se hacian algunos tutoriales en los que aparecia la pantalla de un ordenador explicando los pasos a seguir…y despues de leer tu articulo ¡es mucho mas facil de lo que parecia!
Un placer María.
Hola santiago:
El precio no es «unos 80€» sino 167€ y eso si compro la version para profesores. El centro no me cubre ese gasto. Me parece una inversión muy grande para una sola herramienta digital. Ya tenemos que comprarnos nuestro ordenador, mantenerlo al día, programas… No está al alcance de todos los docentes. ¿no hay freeware fiable aunque no tenga las mismas prestaciones?
Gracias Antón. Sólo decirte que yo la compré por 80 €. Reconozco que no es barata. Otra opción es screenflow.
Un cordial saludo
Camtasia es un producto caro con una alta curva de aprendizaje. En su lugar, pruebe My Screen Recorder. My Screen Recorder es uno de los mejores software de grabación de pantalla. Graba la pantalla y el audio de los altavoces o la voz del micrófono – o ambos simultáneamente. Las grabaciones son claras y se ven muy bien cuando se reproducen en su sitio web, se suben a YouTube o se utilizan en su presentación. Una cosa a menudo pasa por alto – Graba directamente al formato comprimido estándar que funciona con cualquier editor de vídeo o cualquier herramienta, sin necesidad de conversión. Y, los tamaños de archivo son pequeños, por lo que es fácil de cargar o distribuir.